How to Upload New Image to a Plugin Ftp
Struggling with how to bulk upload files to WordPress via FTP? Sometimes you're dealing with so many images that the regular WordPress media library uploader isn't cutting it.
Or, you lot might be working with a file that'due south so big you can't upload it through the Media Library uploader without hitting the maximum upload limit. In fact, some WordPress sites take an upload limit that's just 2MB, which can easily be exceeded past loftier-resolution images.
No matter whether you're trying to upload hundreds of images or just a few huge files, FTP often provides an easier approach than trying to do it through your WordPress dashboard.
Merely here'due south the problem with doing that:
As yous may have already figured out, you can't just upload files to your server and beginning using them on your WordPress site correct away. Don't worry, though. There is still a way to practise it – and I'thousand going to show you how!
Here's Why Files Y'all Upload To WordPress Via FTP Don't Evidence Upward
If yous've already tried to upload files to your WordPress media library via FTP, y'all might be confused why the files aren't showing up in your Media Library.
Here's the bargain:
In club for you to exist able to use media files inside your WordPress dashboard, those files need to really be registered in WordPress.
When yous upload files via FTP, you lot put them on the server, only you don't exercise anything to actually register them to your WordPress site. To register them with your WordPress site and start actually using them in your Media Library, y'all need to perform a few additional steps.
Here's the entire procedure:
How To Bulk Upload Files To WordPress Via FTP
In order to brand this every bit helpful equally possible, I'one thousand going to commencement with how to actually upload files to your server via FTP.
If yous've already uploaded the files to your server via FTP, though, you lot can click here to skip straight to Stride 3, where y'all'll really register those files to your WordPress site.
Stride one: Connect To Your Site Via FTP
To connect to your site via FTP, you lot'll demand:
- Your FTP username and countersign – if you don't know these already, yous tin can become them from your host (consult your host's documentation or support for more information).
- An FTP program – FileZilla is a adept free selection and what I'll apply for my tutorial screenshots.
One time yous have those two things, open your FTP programme and enter your credentials at the summit:
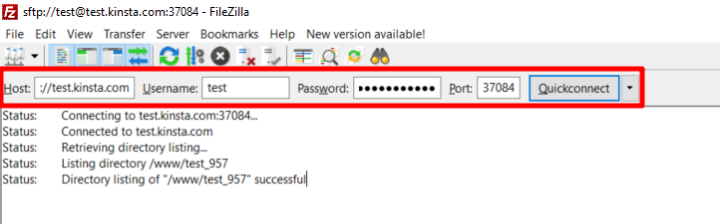
Here's what the various input boxes hateful:
- Host – the actual URL to your website (or your server's IP address)
- Username – the username for your FTP account, which you get from your host
- Password – the password for your FTP account, which you get from your host
- Port – usually you can leave this as the default, but sometimes your host will specify a unlike port
Once you successfully connect to your site, you should see something like this:
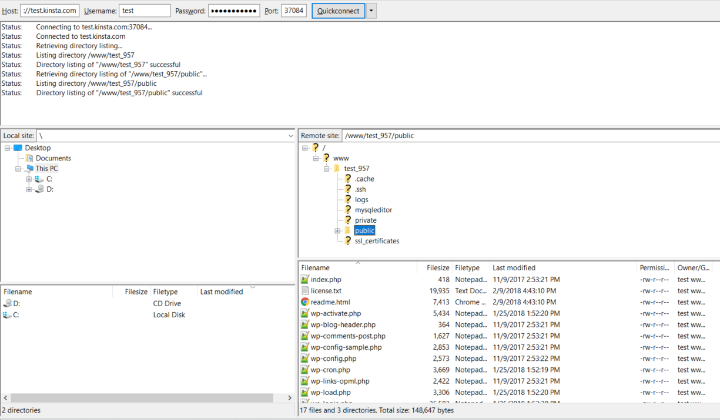
Footstep 2: Upload Files To wp-content/uploads Binder
To upload files to your WordPress site, you lot need to browse to the wp-content/uploads binder on your server.
To do that, apply the binder tree in your FTP program:
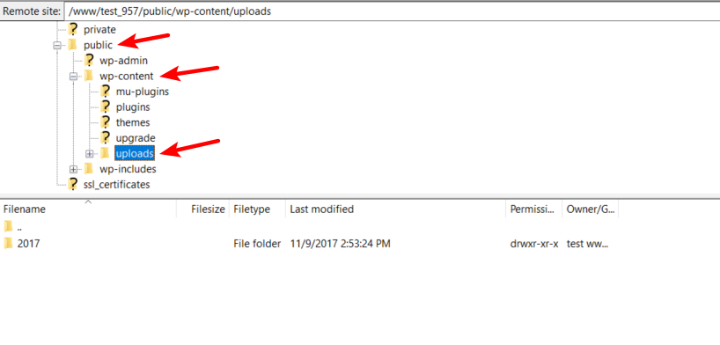
Now, yous can either upload your files direct to this binder or you tin:
- Use the engagement folders that WordPress automatically creates
- Create your own folder
It doesn't really matter as long as you're uploading your files in the uploads folder or in a subfolder therein.
To upload files, just drag them from the Local site tab to the Remote site tab:
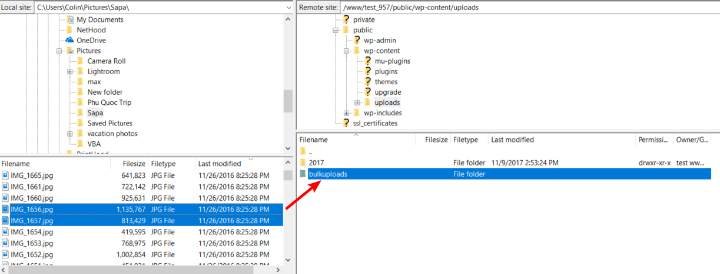
Step three: Install The Free Add From Server Plugin
At this bespeak, the files that y'all want to upload should be on your server. Simply if y'all try to find them in your Media Library, they're nowhere to be plant:
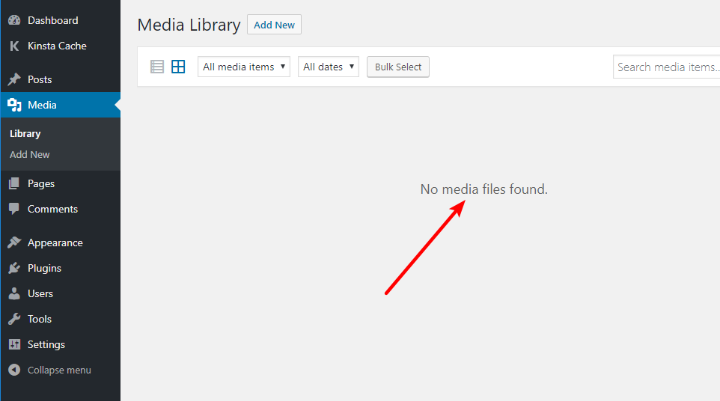
Allow's fix that! To register the files that you uploaded, you demand a complimentary plugin called Add From Server.
Information technology'southward listed at WordPress.org, and so you can install information technology right from your dashboard by searching for it:
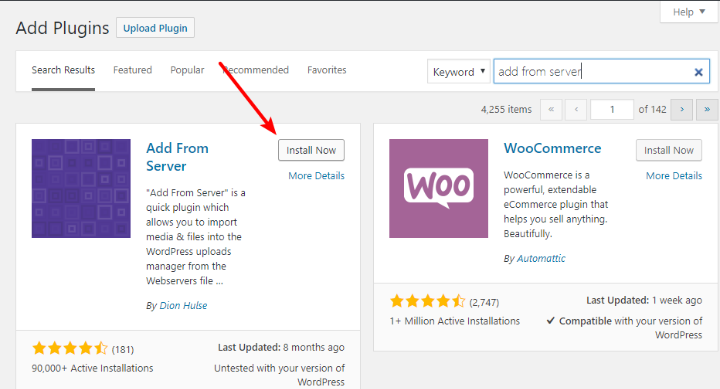
Footstep iv: Import Files To WordPress Media Library Using Add From Server
One time you've installed and activated the Add together From Server plugin, become to Media → Add From Server to access its interface.
Initially, you lot should see a listing of all the folders/files in your wp-content folder. Click to access the uploads/ folder:
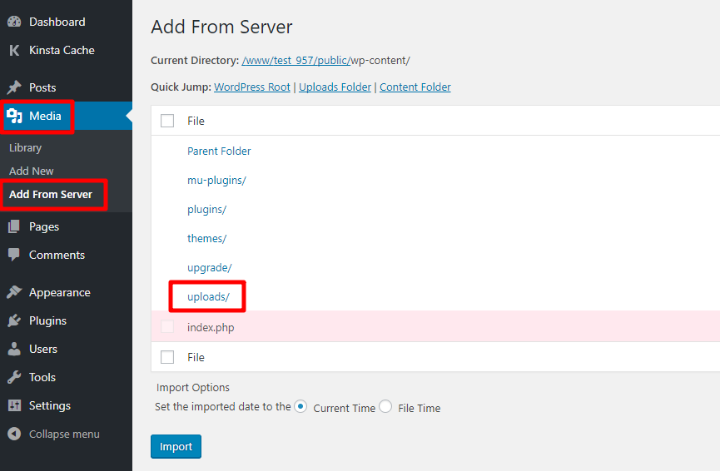
So, scan to the folder where you uploaded your files via FTP.
Once you're in that binder, you should see a listing of all the files that you uploaded via FTP:
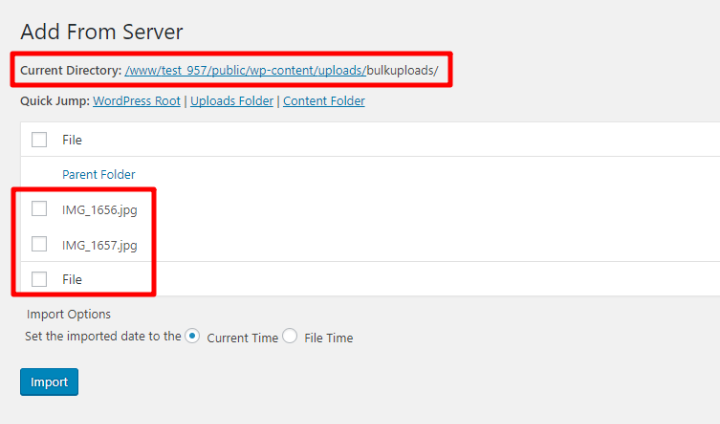
Use the checkboxes to select:
- All files
- Individual files
Then, click the Import push:
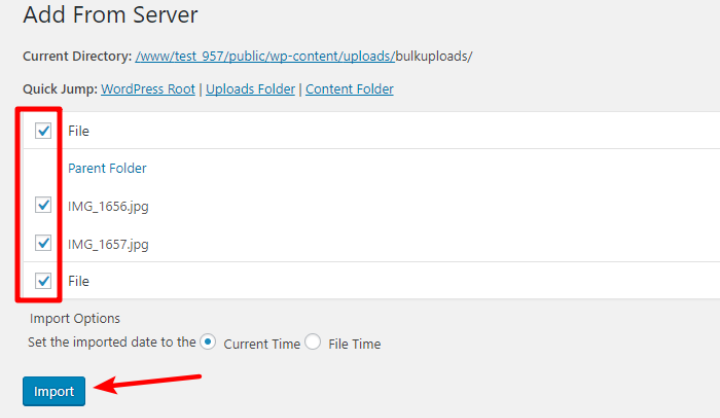
Depending on how many files you lot accept, the procedure might take a little while. Merely once it finishes, y'all should meet a success message. And you'll also notice that you now take all the WordPress default image sizes in the folder:
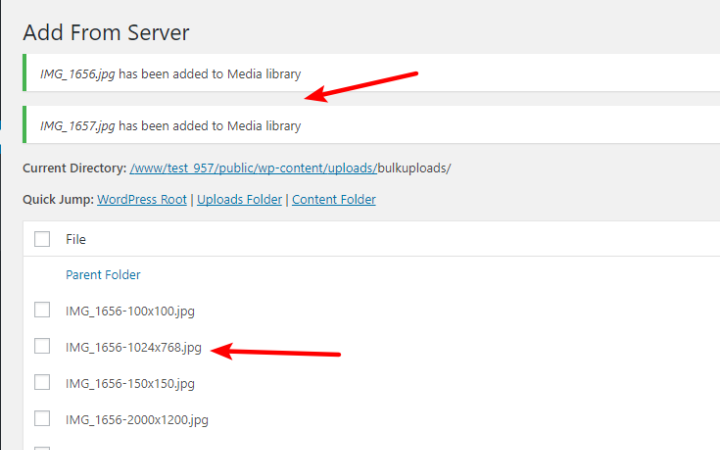
And that'due south it! You can now start using those files in your Media Library:
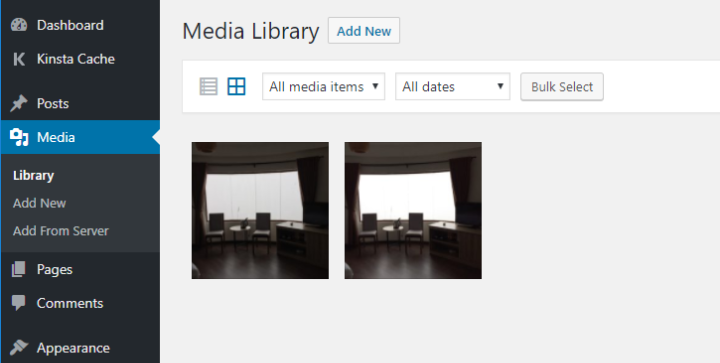
Use WP-CLI As An Alternative To Add From Server Plugin
This method isn't beginner-friendly. But if you're a developer and/or you're familiar with WP-CLI, you tin really use WP-CLI commands to register files on your server to your Media Library.
Specifically, you'll need to utilise the wp media import command.
The overnice matter about this method is that information technology gives you a little more flexibility than Add From Server. With it, you can:
- Automatically assign championship, caption, or alt text to files
- Attach the files to a specific post
- Import files from other websites into your Media Library (as opposed to just files on your own server)
And you can besides use Regex to programmatically cull just files that meet specific criteria.
If you're technically savvy, to have advantage of this method you'll demand:
- A host that supports WP-CLI – nigh managed WordPress hosts do
- The wp media import command
Other Solutions To Majority Upload Files To WordPress
If you can't connect to your site via FTP, here are 2 other solutions to upload files to your WordPress site.
They aren't quite as flexible every bit the FTP method above, only they can all the same be more convenient than using the regular WordPress Media Library uploader in some cases.
Use cPanel File Manager And Add From Server Plugin
Every bit an alternative to FTP, you tin also upload files via cPanel File Managing director if your host uses cPanel.
This isn't a smashing option for bulk uploading files, just information technology tin be helpful if you lot have a big file that exceeds your WordPress site's upload limits.
To access it, look for the File Manager option in your cPanel dashboard:
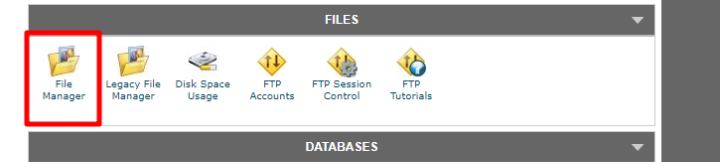
Then, yous can use the Upload button to upload files (but 1 at a time, though, which is why this method isn't skillful for bulk uploads):
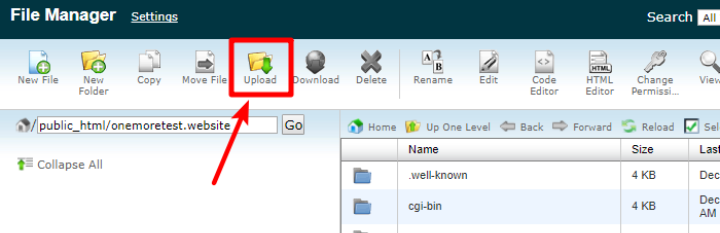
Once yous upload the files to your wp-content/uploads binder, you can apply Add From Server to actually import them to your WordPress site.
Use Upload Media past Zippo Plugin
As another culling, Upload Media past Zip is a complimentary plugin that lets you upload ZIP files direct to your WordPress Media Library.
This plugin won't help with large files (or getting around your WordPress site's upload limit), but it is a handy mode to bulk upload lots of smaller files.
Essentially, information technology lets you upload a single Cypher folder containing a bunch of unlike images. And then, information technology opens the ZIP folder, extracts all those images (or other media files), and adds them to your media library.
To use it, install and activate the free plugin.
Then, you lot'll get a new Upload and Extract a Zip Archive push button in the WordPress Editor:
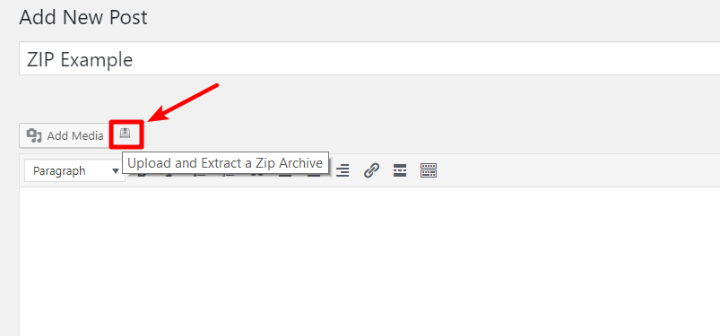
When you click it:
- Select the ZIP file on your computer
- Choose whether or not to delete the ZIP file later the procedure finishes
- Click Upload and Excerpt to start the process
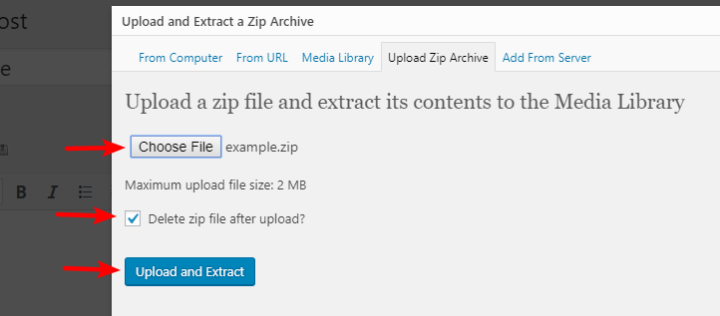
And then, yous should see a success message, likewise as an option to insert those files into your post:
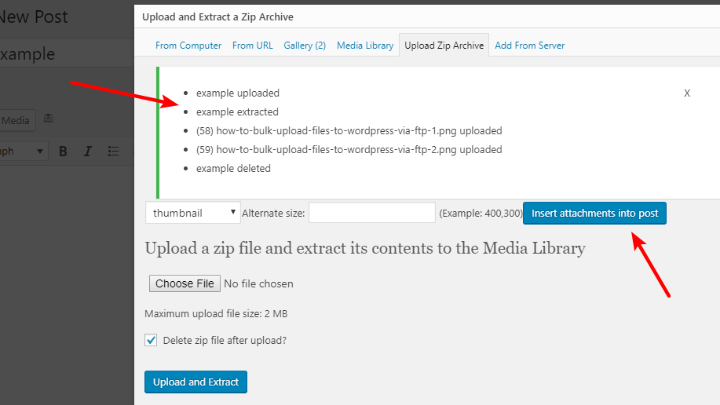
Savour More Flexible File Uploads
If you lot want the benefits of both:
- Bulk uploading lots of files
- Uploading files that exceed your WordPress site's upload limit
Then, the FTP method that I spent the bulk of the commodity on is going to exist your best bet. Call back – here's all that you need to do:
- Upload the files to the uploads binder via FTP
- Import the files to your Media Library using the Add From Server plugin
But if you're unable to use FTP for some reason, y'all can also take reward of ii other limited options:
- cPanel File Manager is good for uploading a single, large file
- The Upload Media by Nothing plugin is practiced for uploading lots of small files at once (remember – it'southward still express past your WordPress site'southward max upload limit, though)
And while we're on the topic of images, you might also be interested in some tools to aid you work with images or optimize them for performance.
Source: https://www.wpkube.com/bulk-upload-files-wordpress-via-ftp-methods/
Post a Comment for "How to Upload New Image to a Plugin Ftp"